구글링을 해본 결과 많은 방법들이 나와있었지만...
커서만 움직일 뿐,
스크롤이나 세 손가락 제스처 등 다양한 기능들이 되지 않았다.
겨우겨우 내가 찾은 방법은
GitHub에 올라온 방법이다.
GitHub - imbushuo/mac-precision-touchpad: Windows Precision Touchpad Driver Implementation for Apple MacBook / Magic Trackpad
Windows Precision Touchpad Driver Implementation for Apple MacBook / Magic Trackpad - GitHub - imbushuo/mac-precision-touchpad: Windows Precision Touchpad Driver Implementation for Apple MacBook / ...
github.com
이 방법은 powershell에서 Chocolatey를 다운 받은 다음 명령어를 입력하면 된다.
맥 OS에서는 모든 명령어가 terminal 하나로 가능한데,
Windows는 cmd, powershell, anaconda prompt 등 너무 다양해서 헷갈리는 것 같다...
!! 주의할 점 !!
맥 OS와 달리 윈도우와 연결할 시에는 블루투스 연결이 아닌
c to lightning 케이블로 연결하여 사용해야 한다.
1. Windows Powershell 검색

2. 관리자로 실행 클릭
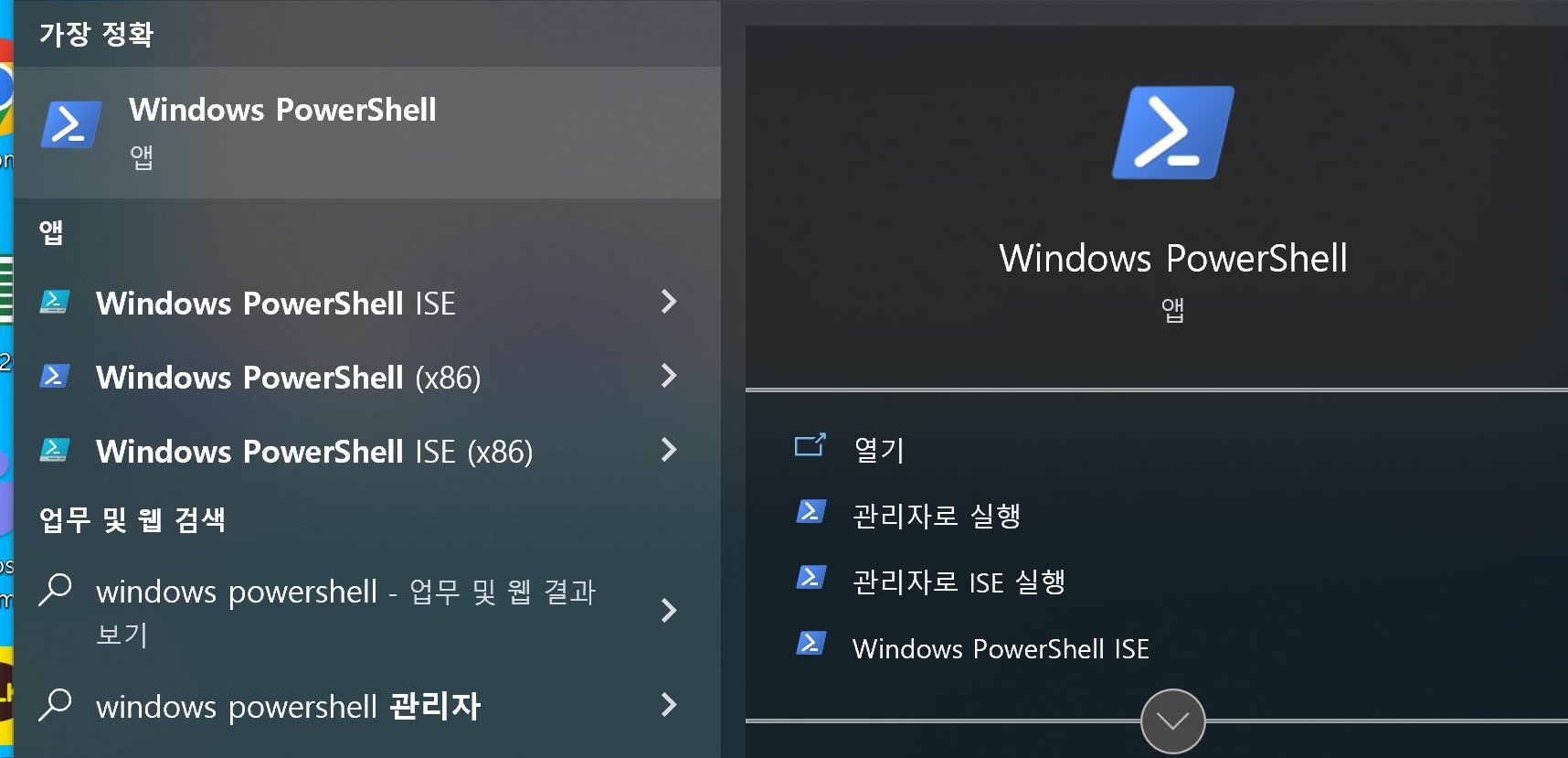
3. 아래 코드를 실행하여 Restricted가 아님을 확인한다.
$ Get-ExecutionPolicy
만약 아래와 같이 Restricted가 나온다면 Allsigned나 Bypass로 설정해준다.

# ExcutionPolicy를 AllSigned로 설정
$ Set-ExecutionPolicy AllSigned
# ExcutionPolicy를 Bypass로 설정
$ Set-ExecutionPolicy Bypass -Scope Process
4. 아래 코드를 복사하여 실행
$ Set-ExecutionPolicy Bypass -Scope Process -Force; [System.Net.ServicePointManager]::SecurityProtocol = [System.Net.ServicePointManager]::SecurityProtocol -bor 3072; iex ((New-Object System.Net.WebClient).DownloadString('https://community.chocolatey.org/install.ps1'))
이제 Chocolatey 설치는 완료되었다.
잘 설치되었는지 choco를 입력하여 확인해본다.

5. Github에 나와있는대로 코드를 복붙하여 실행
$ choco install mac-precision-touchpad -y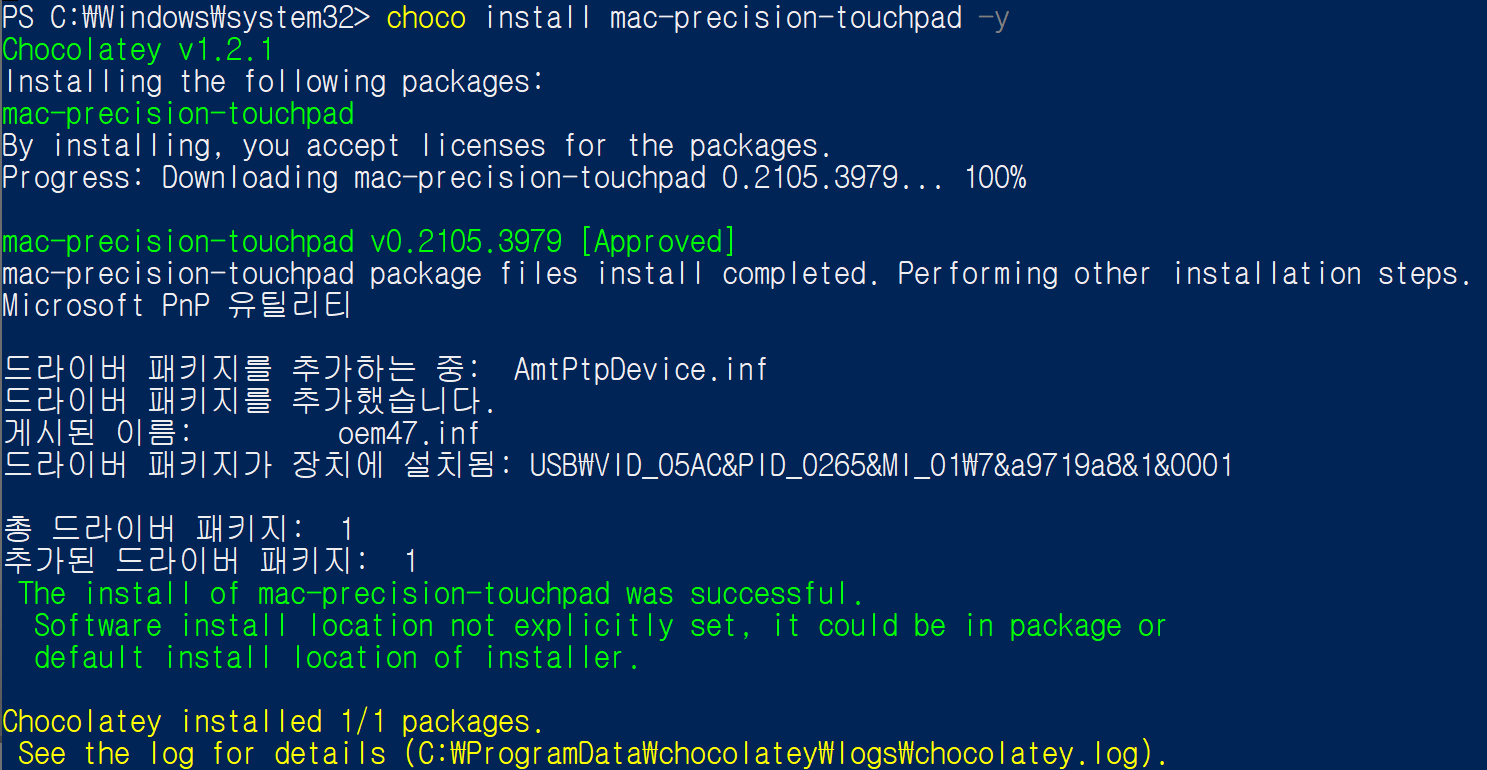
여기까지 완료하면
트랙패드가 맥 OS에서 사용하던 제스쳐 모두 사용가능한 것을 확인 할 수 있다!!
행복...
